ハイフレックス/オンライン講義
概要
本学ではコロナ禍に伴い,オンライン/ハイフレックス形式の講義を行っています.
- オンライン講義:講義室に集合せずに講義を行う形式.
*同期型双方向/同期型一方向/非同期型に分類される.
- ハイフレックス講義:講義室における対面講義とオンライン講義を併用する形式.
オンライン講義のミーティング情報,配布資料などの講義情報は,学習管理システム(JAIST-LMS)で確認することができます.
なお,学外から JAIST-LMSにアクセスするには,SSL-VPN接続が必要となります.
*SSL-VPN接続を利用すると,JAIST-LMSと同様に学内からしかアクセスできない学務システムにも学外から自由にアクセスできるようになります.
以下に,SSL-VPN接続後,JAIST-LMSで講義情報を確認し,オンライン講義へ参加する手順について説明します.
学内から JAIST-LMSへアクセスする際は、手順 3から実施して下さい.
{-}1. ワンタイムパスワード認証デバイスの登録
{-}2. SSL-VPN接続
{-}3. 学習管理システム(JAIST-LMS)での講義情報の確認
{-}4. オンライン講義への参加
1. ワンタイムパスワード認証デバイスの登録
電子証明書を発行されており,お使いの端末に電子証明書をインポートされている場合はこの手順は不要です.
SSL-VPN接続は統合認証(JAIST-SSO)によりユーザ認証を行います.
あらかじめ統合認証用の「ワンタイムパスワード」を手持ちのスマートフォンやタブレット,またはPCから確認できるように設定しておけば,必要なときにすぐに SSL-VPN接続を利用できます.
「ワンタイムパスワード設定用秘密鍵」と書かれたハガキをお持ちの方は、以下のページをご覧ください。
{+}・ハガキを受け取った場合のワンタイムパスワード(OTP)の登録方法
ハガキをお持ちでない方は、以下のページをご覧ください。
{+}ワンタイムパスワード利用手順
{+}iOS(iPhone)やiPadOS(iPad)をお使いの方
{+}Android端末をお使いの方
{+}PC端末をお使いの方
2. SSL-VPN接続
以下の手順で SSL-VPN接続を行います.
1. Webブラウザで {+}SSL-VPN装置 にアクセス.
2. 統合認証の画面に遷移するので,ユーザ名とパスワードを入力.
3. 電子証明書の選択もしくはワンタイムパスワードの入力が求められます.
4. 認証が成功すると,VPNポータル画面に遷移します.
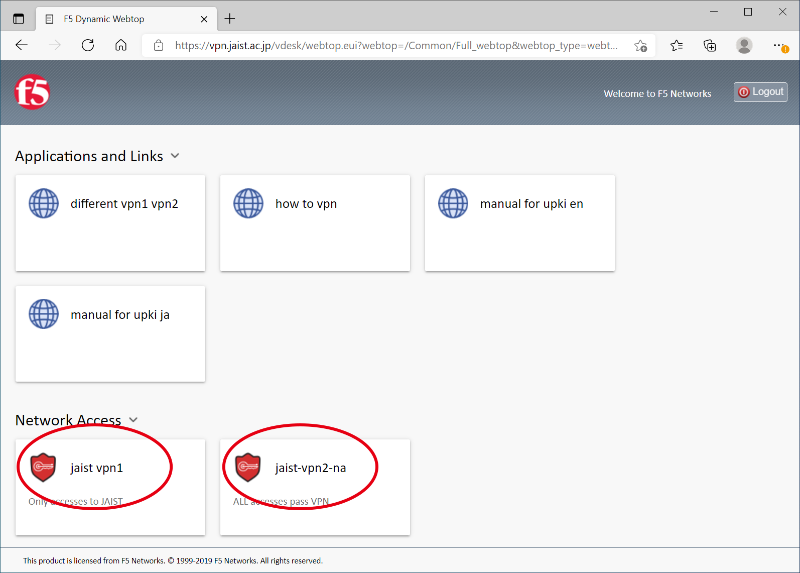
5. "jaist-vpn1"もしくは"jaist-vpn2"をクリックし、SSL-VPN接続を実施.
6. 初めて SSL-VPN接続を実施する際には,アプリケーションのインストールが必要になります.
インストール手順については、下記のリンク先を参照して下さい.
{+}Windows環境:F5 VPN
{+}macOS環境:F5 VPN
{+}Linux環境:F5 VPN
7. SSL-VPN接続が確立されたら,別ウインドウで「接続されました」と表示されます.このウインドウを閉じるとSSL-VPN接続が切れてしまいますのでご注意下さい.
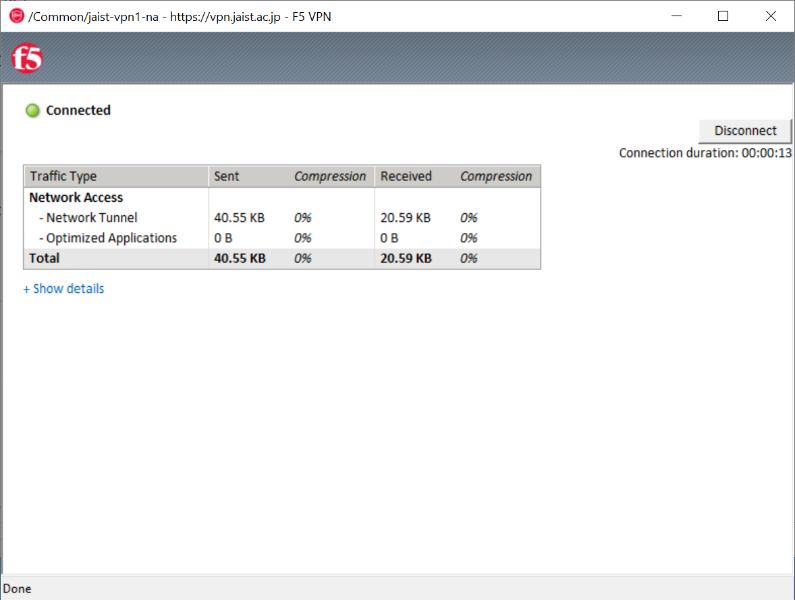
3.学習管理システム(JAIST-LMS)での講義情報の確認
SSL-VPN接続の「接続されました」ウィンドウが表示されている状態で以下の操作を行って下さい.
1. {+}JAIST-LMSへアクセス
2. ログインをすると[HOME]ページが表示されます.
3. 画面をスクロールし,[コースカテゴリ]を表示する.
オンライン講義に参加したいコースを[コースを検索する]から検索をかけるか、もしくはカテゴリから [学系 - 期]の順に追っていき探す.
*JAIST-LMSの操作方法については {+}こちらをご参考にして下さい.
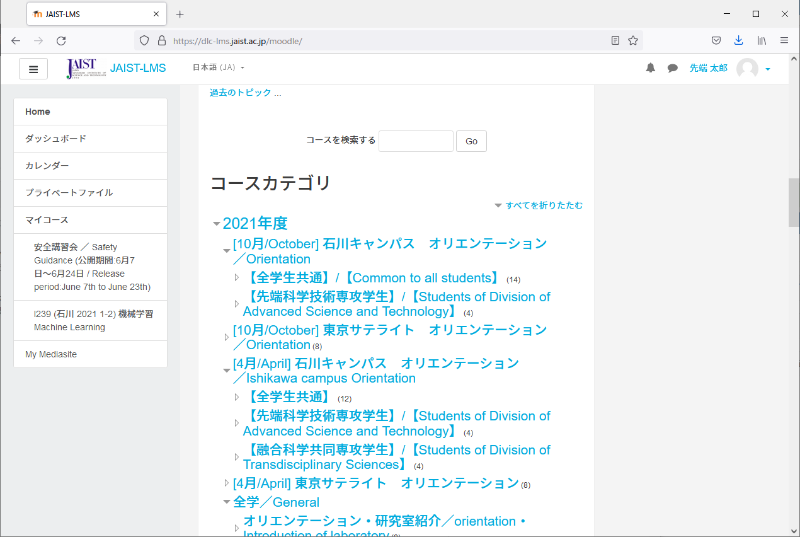
4. コースページを開き,オンライン講義のミーティング情報,配布資料などの講義に関する情報を確認する.
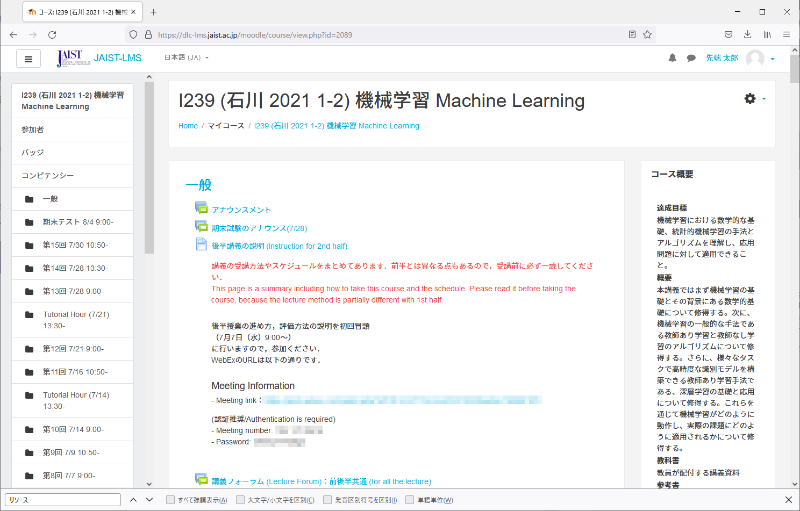
4. オンライン講義への参加
オンラインで講義に参加する際には、講義で利用するアプリケーション(Zoomもしくは Webex)をインストールして下さい。
※ Zoomのインストール方法については {+}こちらをご参考にして下さい。
※ Webexのインストール方法についてはこちらをご参考にして下さい。
講義で Zoomを利用している場合)
1. JAIST-LMSに記載されているミーティング情報を利用してオンライン講義へ参加します。
a) ミーティングリンクが記載されているときは,以下の手順で参加します。
(1) リンクをクリック。
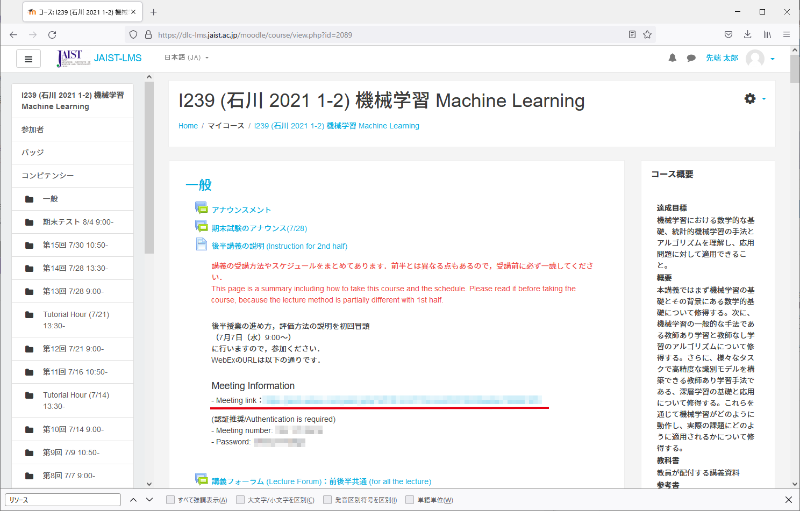
(2) ブラウザから Zoomアプリを開くことを許可。
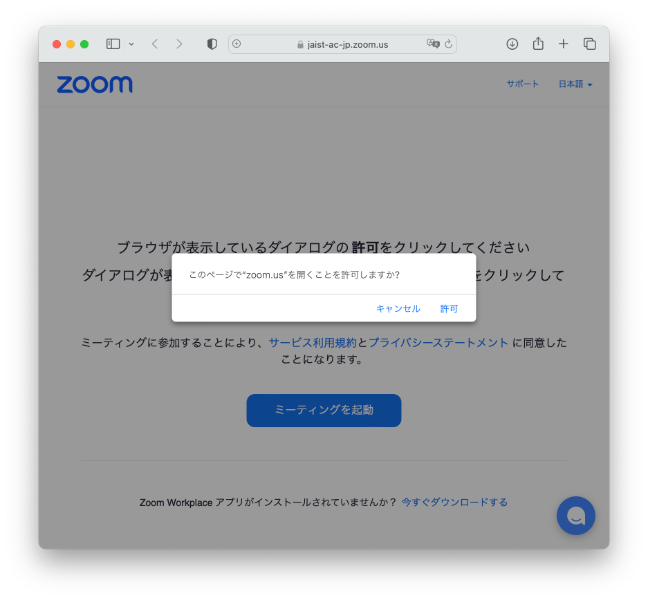
(3) Zoomアプリが立ち上がりますので、「コンピュータ オーディオに参加する」をクリックして講義へ参加。
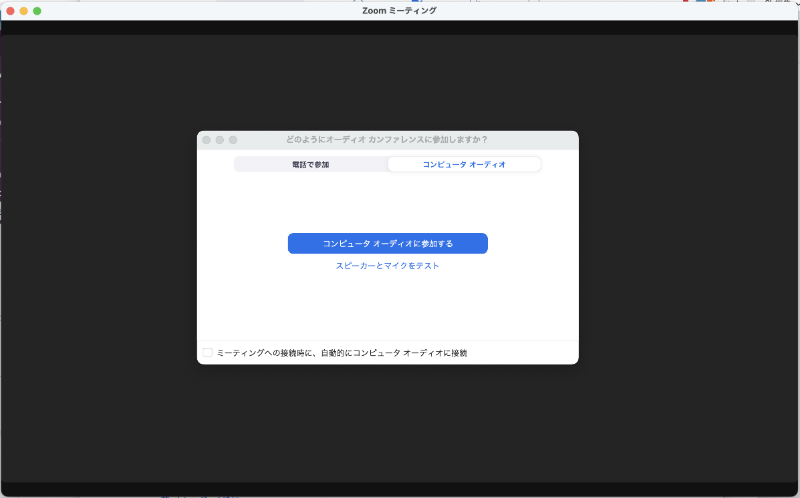
b) ミーティング番号のみが記載されているときは,以下の手順で参加します。
(1) Zoomアプリを起動して、「ミーティングに参加」をクリック。
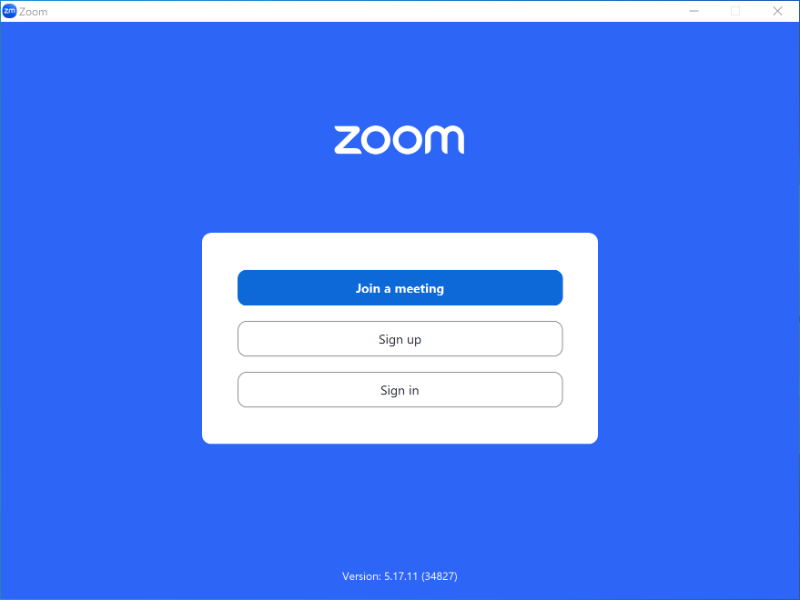
(2) ミーティング IDと名前を入力して、「参加」をクリック。
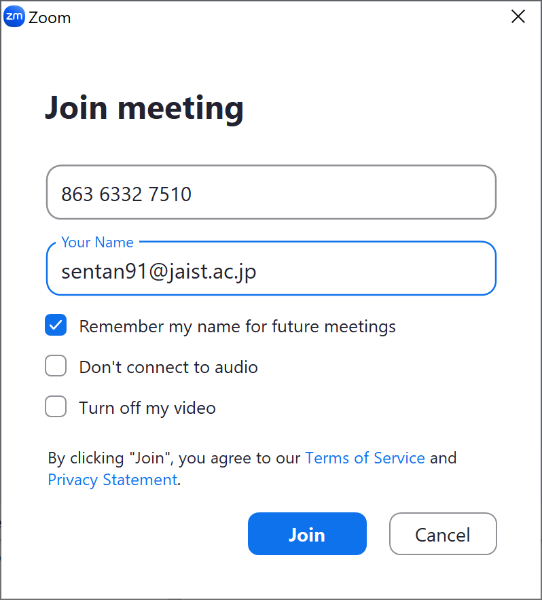
(3) ミーティングのパスコードを求められた場合は、入力して「ミーティングに参加」をクリック。
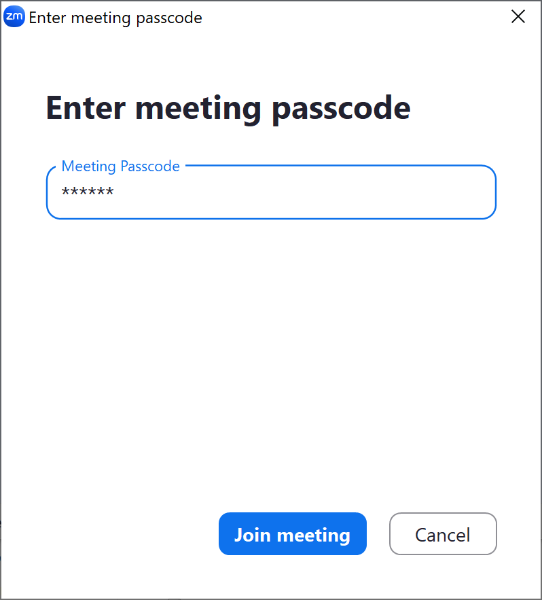
(4) 「コンピュータ オーディオに参加する」をクリックして、講義へ参加。
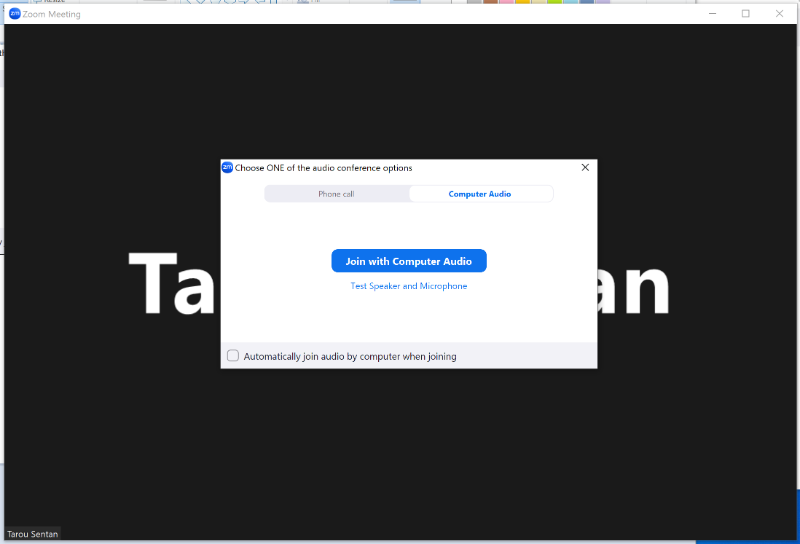
講義で Webexを利用している場合)
1. JAIST-LMSに記載されているミーティング情報を利用してオンライン講義へ参加します.
a) ミーティングリンクが記載されているときは,以下の手順で参加します.
(1) リンクをクリック。
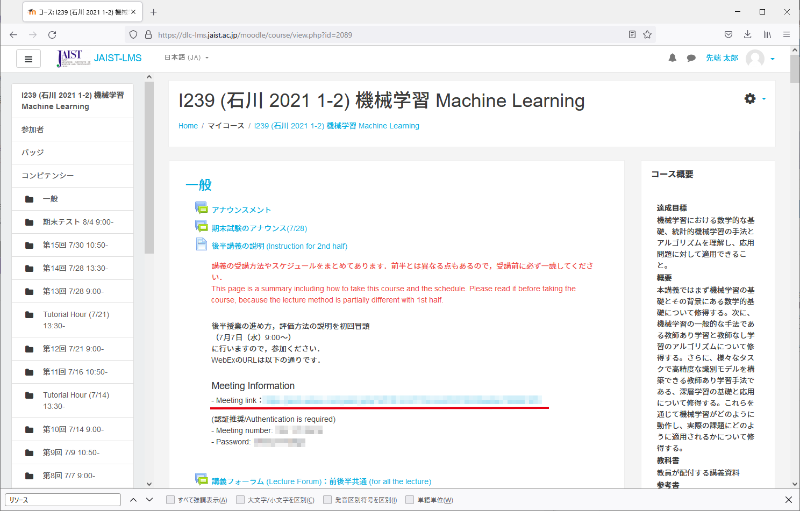
(2) 「Webexを開きますか?」と記載された確認ウィンドウで、 [Webexを開く]ボタンをクリック.
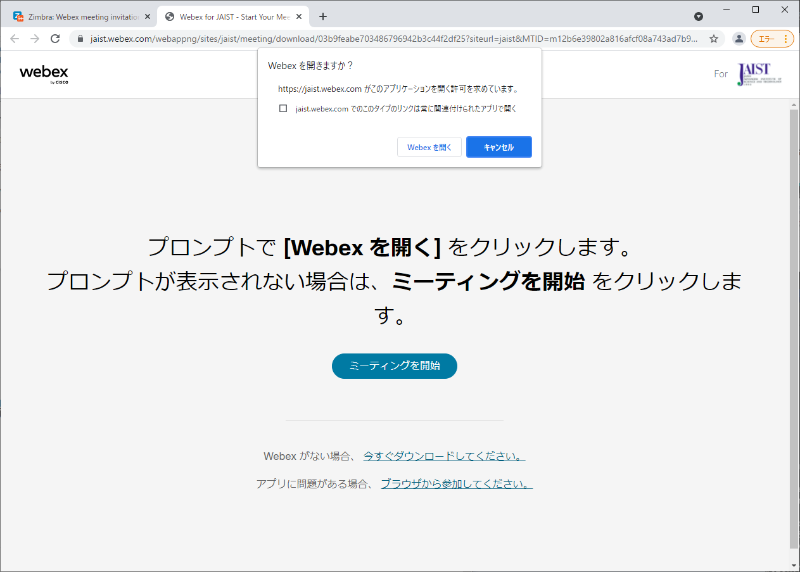
(3) 開いた Webexアプリのプレビュー画面で、「ミーティングに参加する」をクリックして講義へ参加.
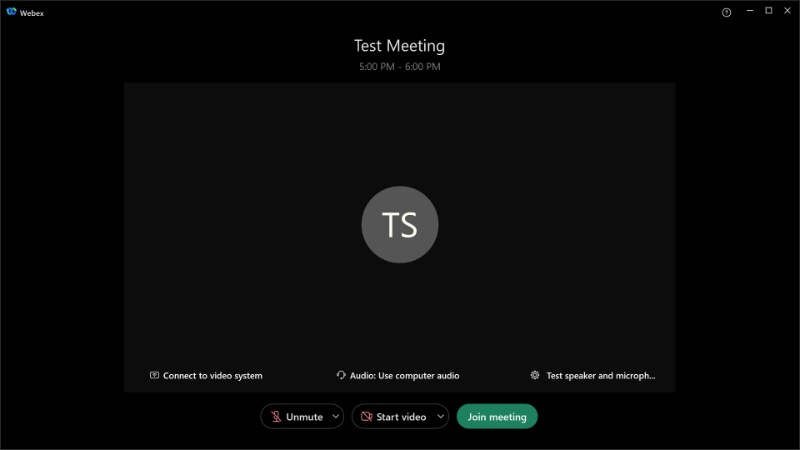
b) ミーティング番号のみが記載されているときは,以下の手順で参加します.
(1) Webexアプリを起動し「ミーティングに参加する」ボタンをクリックして
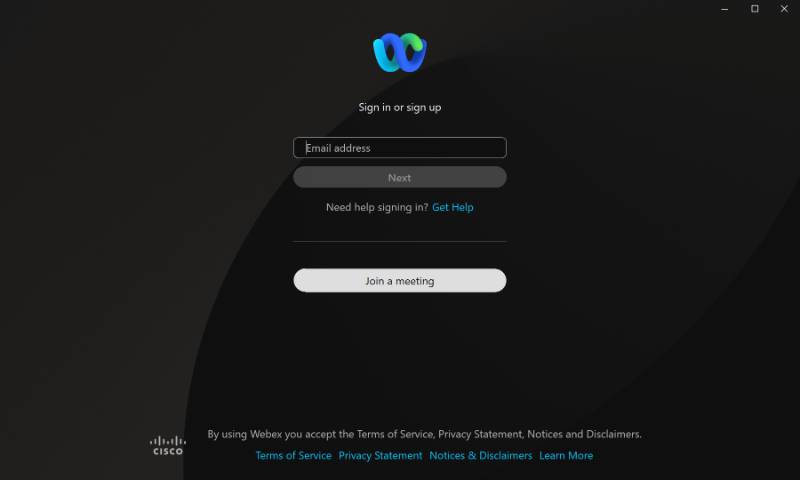
(2) ミーティング番号を入力して「次へ」ボタンをクリック.

(3) ミーティングのパスワードを入力して「次へ」ボタンをクリック.
(4) 名前、メールアドレスを入力して、「次へ」ボタンをクリック.
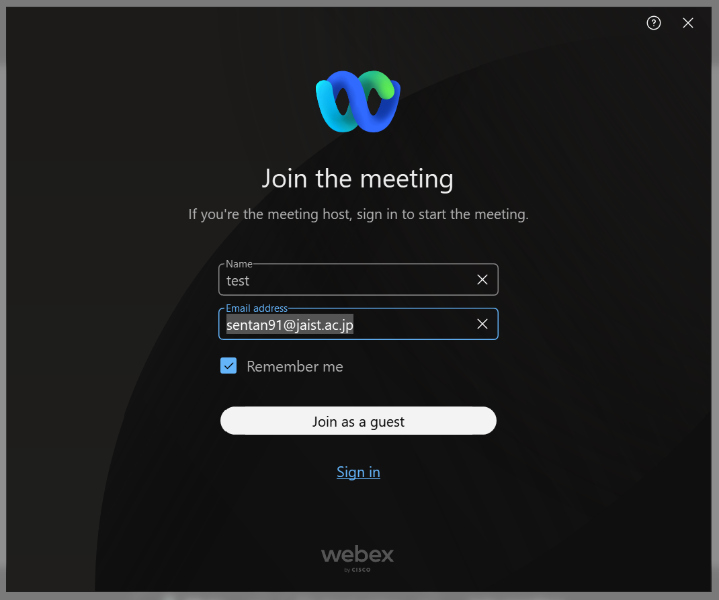
(5) プレビュー画面で「ミーティングに参加する」をクリックして講義へ参加.
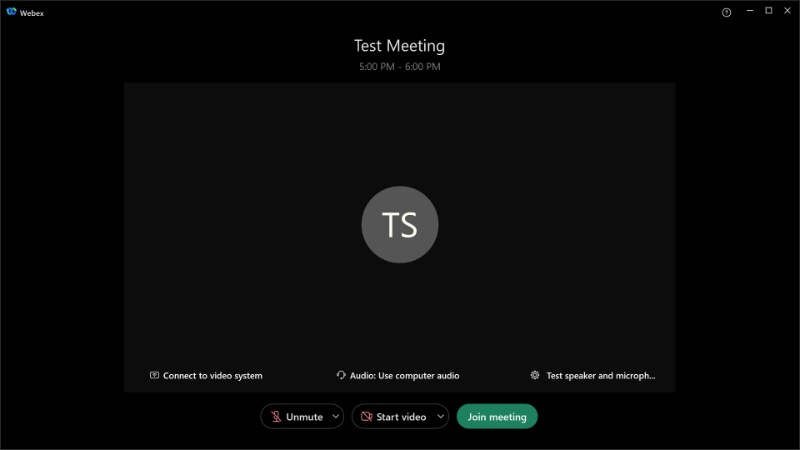
© 2024 Center for Innovative Distance Education and Research

