Hyflex and Online Lectures
Overview
We are now offering online/high-flex lectures in response to the COVID-19 pandemic in JAIST.
- Online lecture: A format in which students attend lectures without gathering in a lecture room.
There are three main types: synchronous interactive, synchronous one-way, and asynchronous.
- Hyflex lecture: A format in which face-to-face lectures in a lecture room and online lectures are combined.
You can check meeting information, handouts, and other lecture information of online lectures on the Learning Management System (JAIST-LMS).
SSL-VPN connection is required to access JAIST-LMS from outside JAIST.
* If you use the SSL-VPN connection, you can freely access the Academic Affairs System from outside JAIST, which can only be accessed from within JAIST as well as JAIST-LMS.
The following explains the procedure of checking lecture information on JAIST-LMS and participating in online lectures after connecting to SSL-VPN.
If you want to access JAIST-LMS from within JAIST, please start from step 3.
{-} 1. One Time Password authentication device registration procedure
{-} 2. SSL-VPN connection
{-}3. Check the lecture information on the Learning Management System (JAIST-LMS)
{-}4. Joining an online lecture
1. One Time Password authentication device registration procedure
If you have already been issued a digital certificate and have imported it to your device, please skip this step.
SSL-VPN connection is authenticated by Single Sign-On System(JAIST-SSO).
If you can confirm the "one-time password(OTP)" for JAIST-SSO from your smartphone, tablet, or PC in advance, you can use the SSL-VPN connection immediately when you need it.
When you have a postcard that says "Secret Key for setting OTP", please see the following page.
{+}How to set up One-Time Password (OTP) using postcard
When you do not have a postcard, please see the following page.
{+}One Time Password usage procedure
{+}For iOS (iPhone) and iPadOS (iPad) users
{+}For Android device users
{+}For PC users
2. SSL-VPN connection
The procedure for SSL-VPN connection is as follows.
1. access {+}the SSL-VPN system with a Web browser.
2. Enter your user name and password on the JAIST-SSO screen.
3. You will be asked to select a digital certificate or enter a one-time password.
4. If the authentication is successful, the screen moves to the vpn portal page.
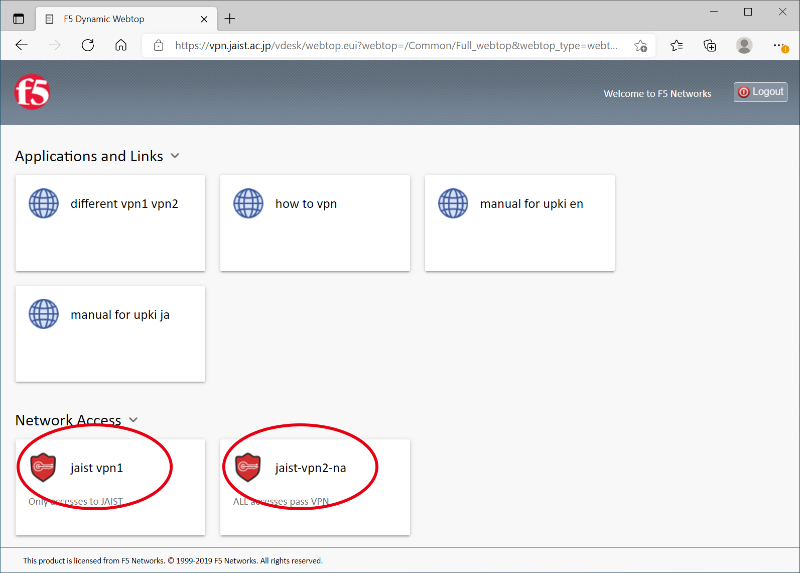
5. Click on "jaist-vpn1" or "jaist-vpn2" to make an SSL-VPN connection.
6. When you make a SSL-VPN connection for the first time, you will need to install the application.
For the installation procedure, please refer to the link below.
{+}Windows:F5 VPN
{+}macOS:F5 VPN
{+}Linux:F5 VPN
7. When the SSL-VPN connection is established, the message "Connected" will appear in a separate window.
Please note that the SSL-VPN connection will be terminated when this window is closed.
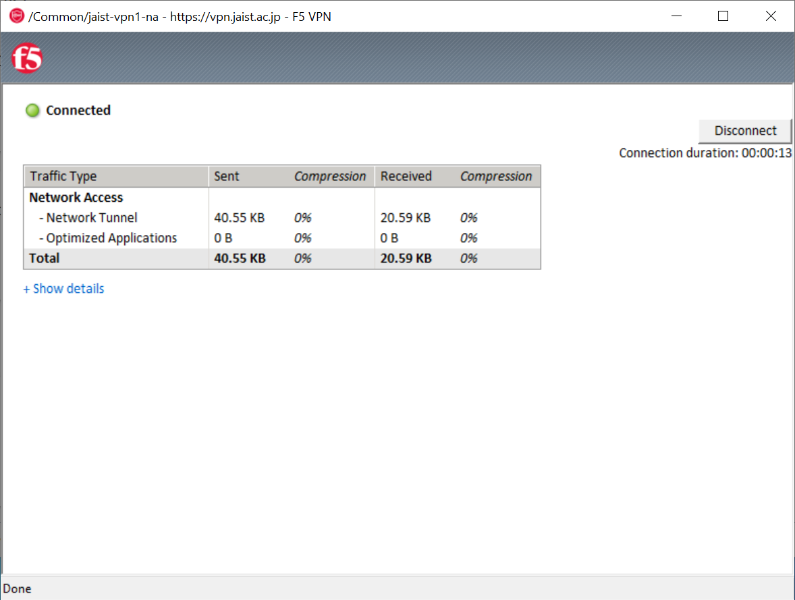
3. Refer to lecture information in JAIST-LMS
Please operate the following with keeping the "Connected" window of SSL-VPN connection displayed.
1. access {+}JAIST-LMS.
2. After logging in, the [HOME] page will be displayed.
3. Scroll the screen and display [Course categories].
To find a course you want to join the online lecture, search by [Search courses] windows or follow the categories in the order of [School - Term].
* For more information about JAIST-LMS, please refer to {+}here.
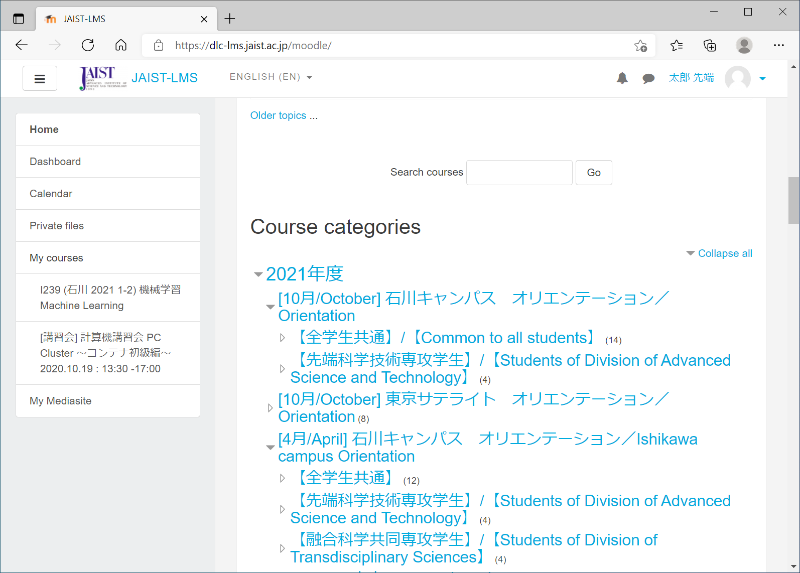
4. Open the course page and refer to the information about the lecture such as meeting information and handouts for online lectures.
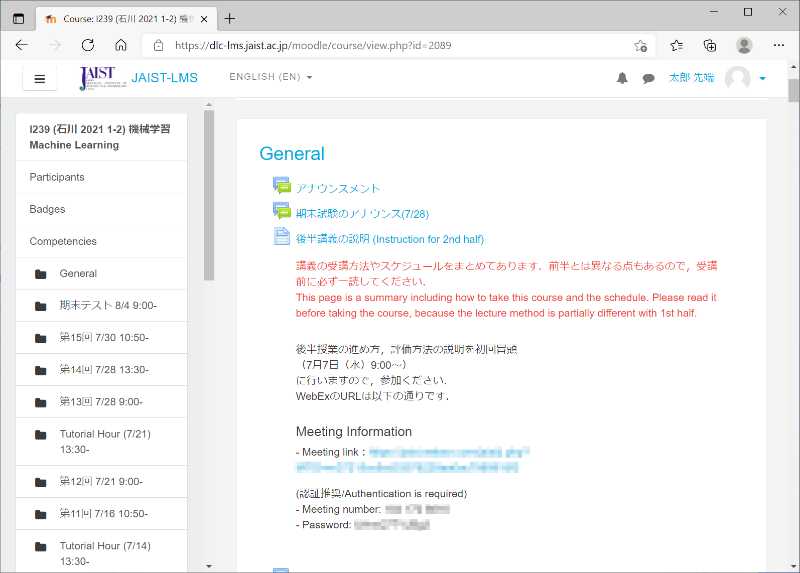
4. Joining an online lecture
To participate in lectures online, please install the application (Zoom or Webex) that will be used in the lectures.
* Please refer to {+}here for the installation of Zoom application.
* Please refer to here for the installation of Webex application.
Using zoom in lectures )
1. Use the meeting information in JAIST-LMS to join the online lecture.
a) When a meeting link is listed, the steps to join the lecture are as follows.
(1) click on the link.
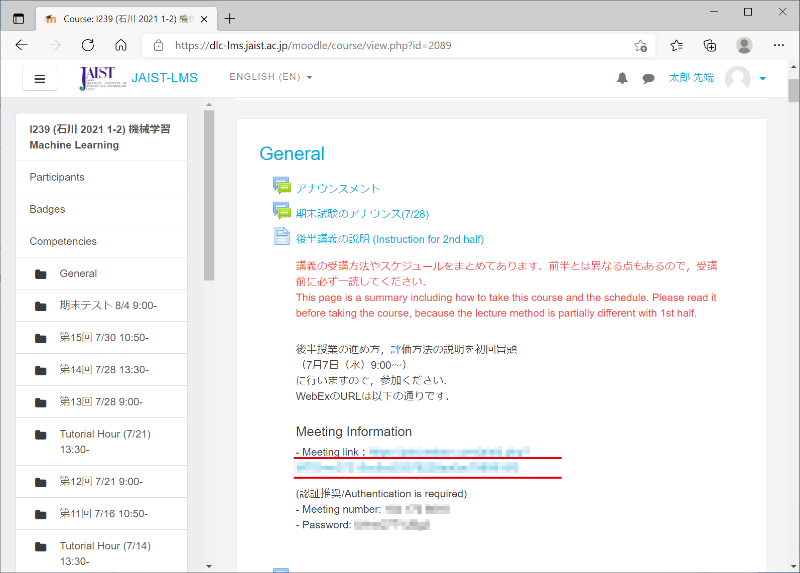
(2) Allow the Zoom application to launch in your browser.
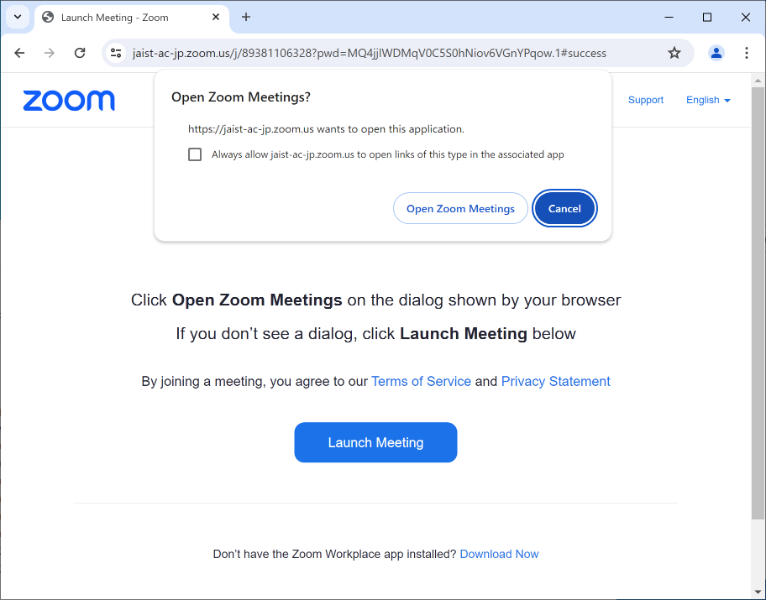
(3) The Zoom application will launch. Click "Join with Computer Audio" to join the lecture.
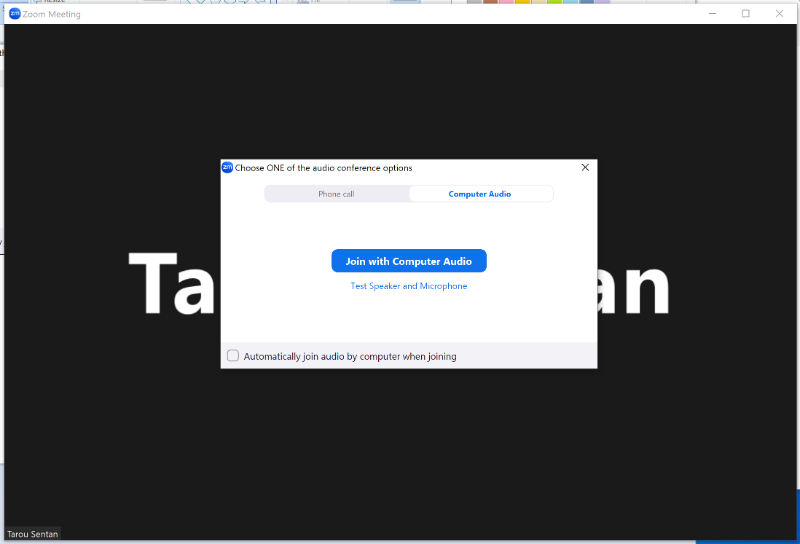
b) When only the meeting number is listed, the instructions for joining the lecture are as follows.
(1) Launch the Zoom application and click on "Join a meeting.
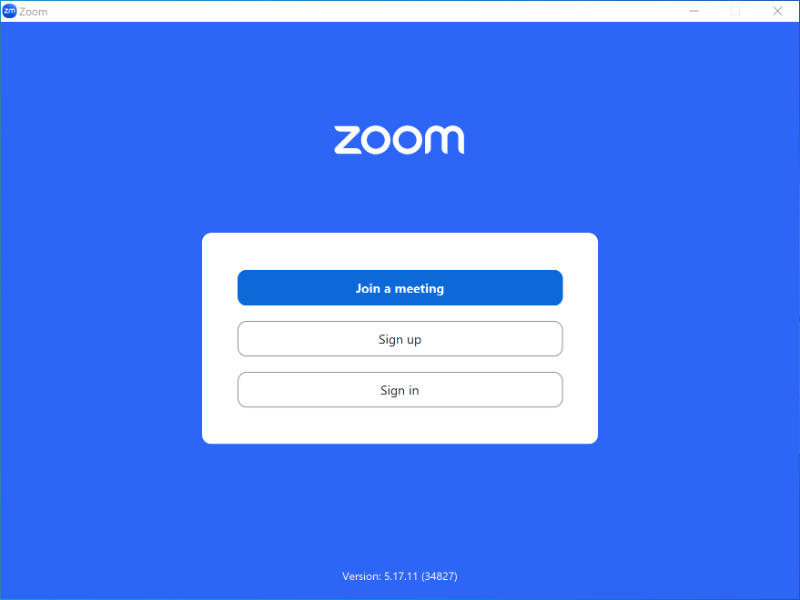
(2) Enter "Meeting ID" and "Your Name" and click "Join".
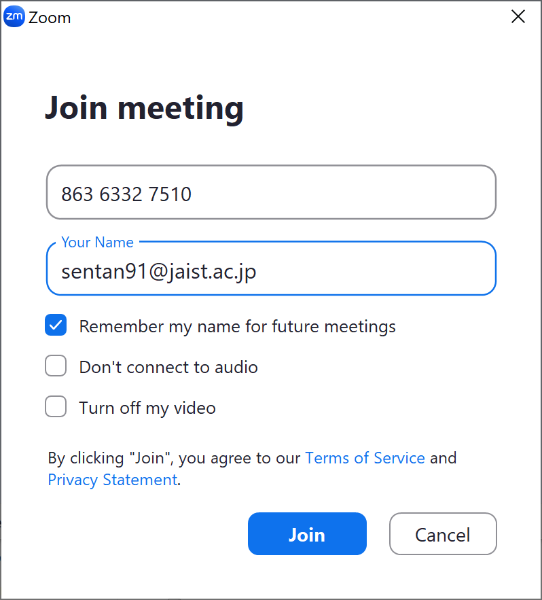
(3) When asked for a meeting passcode, enter it and click "Join meeting.
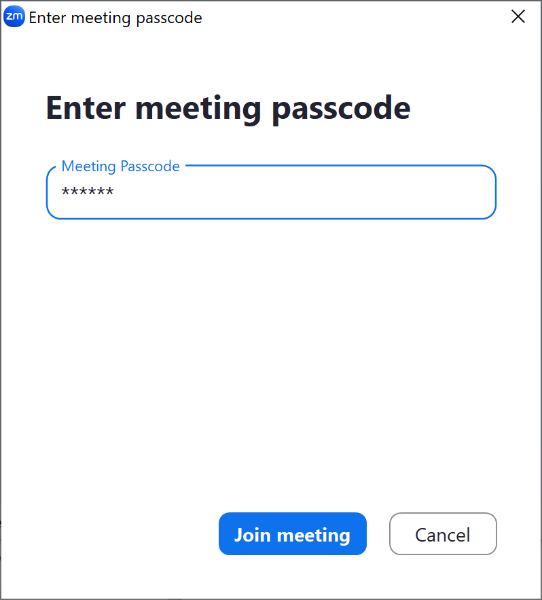
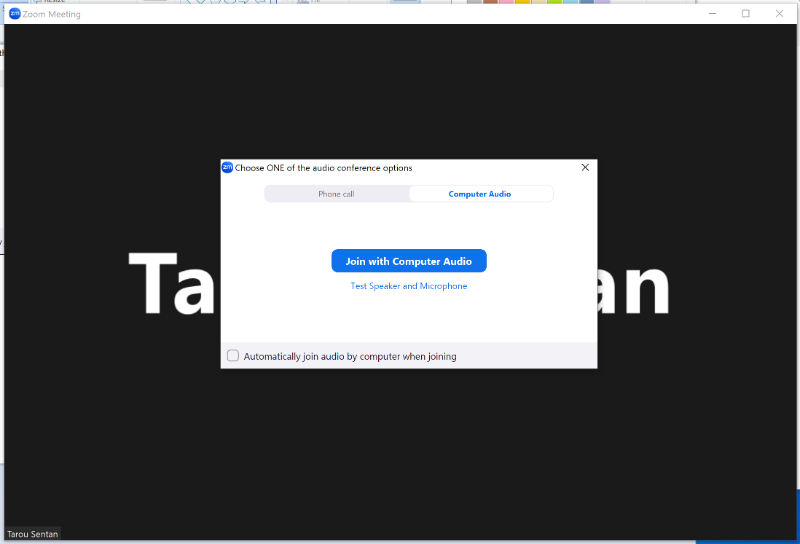
Using webex in lectures )
1. Use the meeting information in JAIST-LMS to join the online lecture.
a) When a meeting link is listed, the steps to join the lecture are as follows.
(1) click on the link.
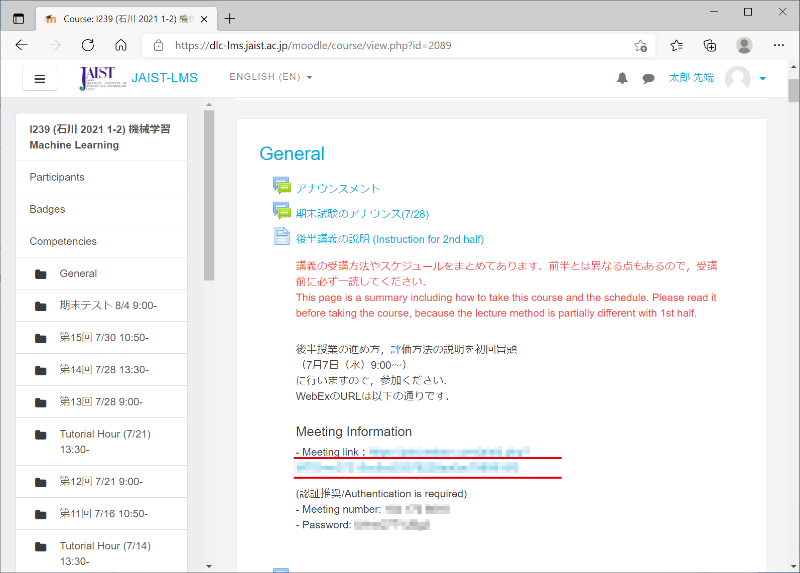
(2) "Open Webex ?" windows opens.If you have already installed the Webex Meetings desktop application, click the [Open Webex] button.
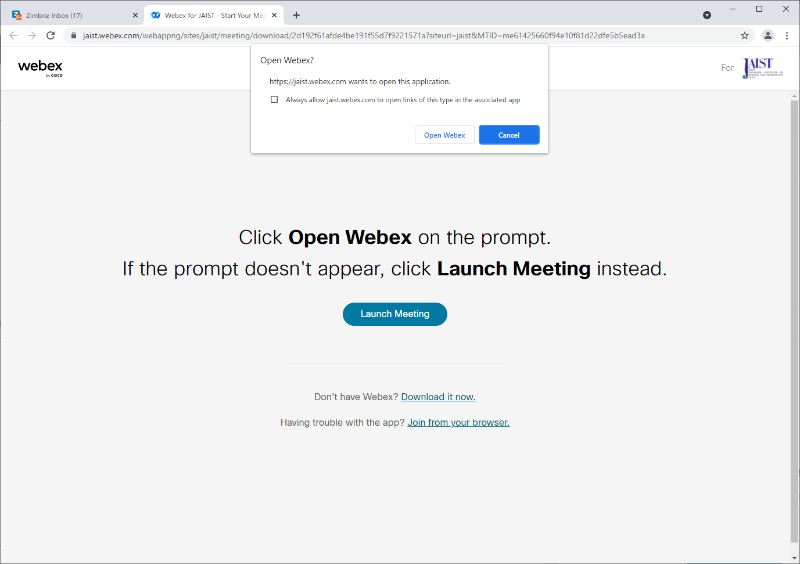
(3) Webex application will start and a preview window will appear.
Click a [Join meeting] button to join the lecturel.
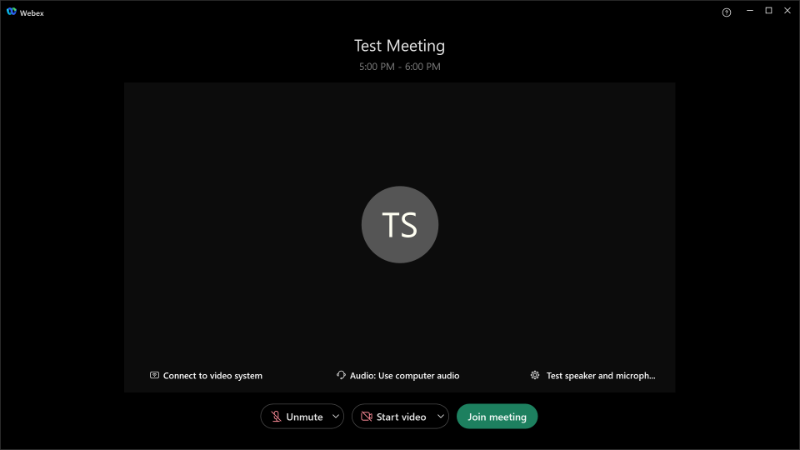
b) If only a meeting number is listed, follow the steps below to join.
(1) Launch Webex app and click a "Join a meeting" button.
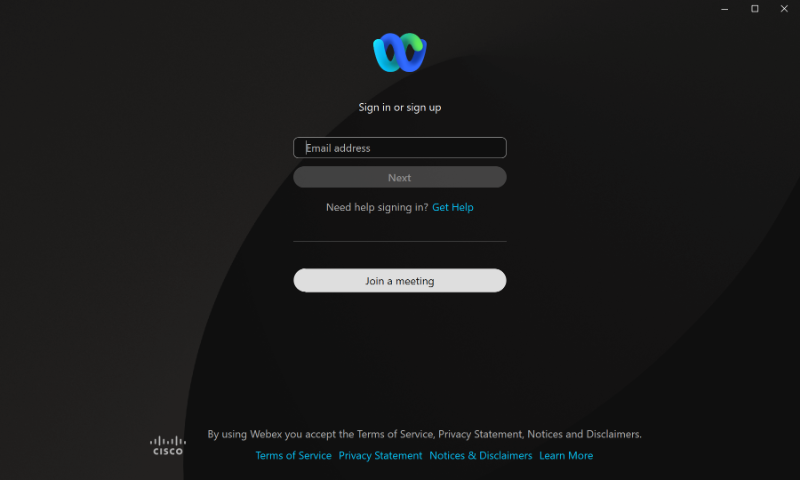
(2) Enter “meeting number” and click “Next" button.
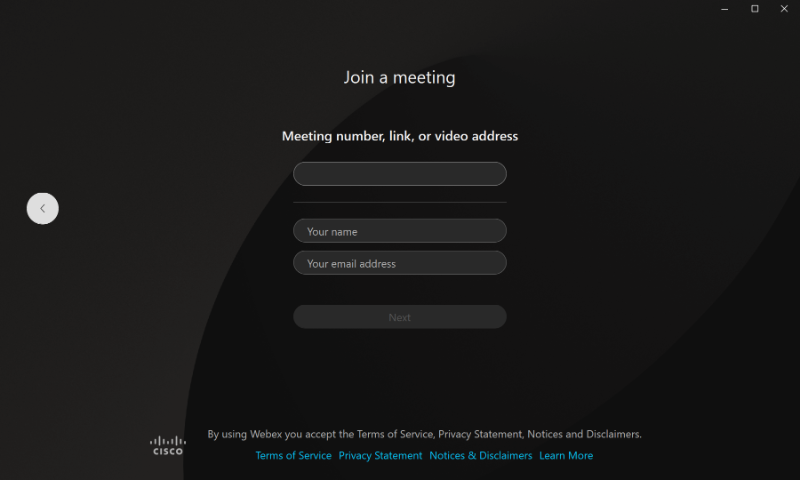
(3) Enter "meeting password" and click “Next” button.
(4) Enter "Your name", "Your email address" and click "Next" button.
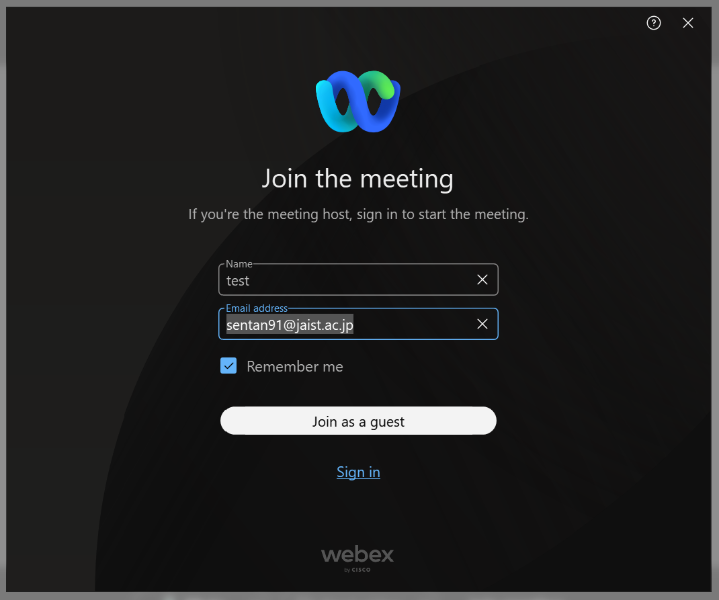
(5) Click the "Join meeting" button on the preview screen to join the lecture.
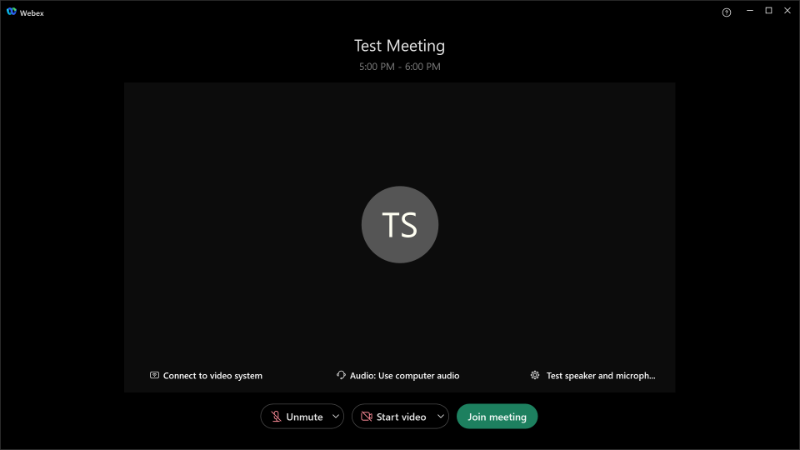
© 2024 Center for Innovative Distance Education and Research

