| 日 | 月 | 火 | 水 | 木 | 金 | 土 |
28 | 29 | 30 | 1 | 2 | 3 | 4 |
5 | 6 | 7 | 8 | 9 | 10 | 11 |
12 | 13 | 14 | 15 | 16 | 17 | 18 |
19 | 20 | 21 | 22 | 23 | 24 | 25 |
26 | 27 | 28 | 29 | 30 | 31 | 1 |





2020年4月からPC会議システムのCisco Webexの全学サービスを開始致しました.
機能概要:
1. Cisco Webex Enterprise プラン
2. Webex Meetingsと Webex Eventsが利用可能
| Webex Meetings | Webex Events |
| 一般的な Web会議 | オンラインイベント |
|
参加者同士,名前と顔を公開 自由に発言出来る相互コミュニケーション 複数対複数で商談や会話を行う 1,000人まで参加可能 ビデオ会議端末で会議が可能 |
参加者同士の顔や名前は非公開 視聴者は自由に発言,資料共有はできない 主催者が 1方向に発言する形 3,000人まで参加可能 ビデオ会議端末で配信も可能 |
3.本学に所属する教員,研究員,正規学生そして事務職員等が会議予約可能であり,学内外を問わずメールによる参加者の招待可能(* 利用できる身分の詳細についてはお問い合わせ下さい.)
4. インターネットに接続可能な環境であれば自由に利用可能.
5. プログラムはWebブラウザ上で動作するプラグインまたはアプリケーションで,自動でダウンロード/インストールされるために,ユーザの設定等の手間は不要.
Webexサービスは,新しい機能が追加されたり,既存の機能が改善されたりしています.そのため,Ciscoでは,最新版の Webexアプリケーションの利用を推奨しております.
Ciscoの関連サイト :
※以降の説明は,バージョン 41.9を想定しております.
1. Webexアプリケーションの インストール
1) Webexサービスサイトにおいて,「Cisco Webex Meetingsデスクトップアプリ」について記載されている箇所にある[ダウンロード]ボタンをクリックし,アプリのインストーラをダウンロードする.
2) ダウンロードしたファイルをダブルクリックし,インストールウィザードを起動しする.
3) インストールウィザードの手順に従い,インストールを完了する.
※本センターでは,Webexサービスを利用する際には,アプリケーションの利用を推奨します.
Webexサービスは,システム最小要件にも記載があるとおりブラウザからも利用できますが,アプリケーションでの利用のほうが安定しております.
1. Webexサービスサイトへアクセスする.
ミーティングの予約をしたいとき、主催者としてミーティングへ参加したいときなどは、本学向けの Webexサービスサイトへサインインする必要があります.
2.右上のサインインをクリック.
3. ログインページでJAISTのメールアドレスを入力して 「次へ」 を選択.
4. JAISTの統合認証ページ(Webメール等と同様)が表示されたら,JAISTのアカウントとパスワードを入力して 「ログイン」 を選択.
5. サインインが完了するとホーム画面が表示されます.
右上に本学のロゴマークと利用者の名前が確認できます.
6. 学外から Webexサービスサイトへサインインする場合には、本学のクライアント証明書の提示、もしくは ワンタイムパスワードの入力を求められます.
6-1. 利用している端末に証明書をインポートしている場合
メールアドレス入力後、証明書の選択を求められます.
本学の有効な証明書をドロップダウンメニューから選択して下さい.
6-2. 利用している端末に証明書がインポートされていない場合
JAIST-SSOの画面にて、アカウントとパスワードによる認証後、ワンタイムパスワードの入力を求められます.
※クライアント証明書とワンタイムパスワードの利用方法については情報社会基盤研究センターのページをご参照下さい.
※ミーティングの予約は,Webexサービスサイトへサインインする必要があります.
1. ホーム画面の[ミーティングをスケジュール]ボタンをクリックし, [ミーティングをスケジュール]を選択.
2. 「ミーティングをスケジュール」画面にて,必要項目を設定します.基本的には,[ミーティングの議題],[ミーティングパスワード]そして[日時]を設定すればミーティングの予約は完了です.
ミーティングを開始する際には,主催者の参加が必要です.ミーティングをスケジュールする方とミーティングを開始する方が異なる場合は,必ず共同主催者にミーティングを開始する方を登録して下さい.ただし,共同主催者に登録できるのは本学のメールアドレスのみになります.
ミーティングの[共同主催者],[自動録画]や[自動ロック]などより詳細な設定を行いたいときは,[詳細オプションを表示する]ボタンをクリックして下さい.設定項目の詳細については,以下のページをご参考にして下さい.
ミーティングへの参加手順
1. 招待メールから参加する場合
1) 招待メール内にある [ミーティングに参加する]ボタンをクリックする.もしくは[ミーティングリンクから参加する]に記載されている URLをクリックする.
2) 「Webexを開きますか?」と記載されたウィンドウが開きます.
すでに Webexアプリケーションをインストールしている場合は,[Webexを開く]ボタンをクリックする.
はじめて Webexアプリケーションを利用するなど,Webexアプリケーションをインストールしたことがない場合は,いったん[キャンセル]ボタンをクリックする.
その後、手順「1. Webexアプリケーションの インストール」にしたがい Webexアプリケーションをインストールする.
インストール完了後,再度,招待メールからミーティングに参加する.
3) Webexアプリケーションが起動し,プレビューウィンドウが表示されます.
[ミーティングを開始]ボタンをクリックしてミーティングに参加する.
プレビューウィンドウでは,[ミュート解除]のドロップダウンメニューをクリックすると音声オプションの設定メニューが開き,スピーカーとマイクの選択などができます.
[ビデオの開始]のドロップダウンメニューをクリックするとビデオオプションの設定メニューが開き,カメラの選択ができます.
4) ミーティングに参加完了です.
必要に応じて,[ミュート解除],[ビデオの開始]を行って下さい.
2. ミーティング URL,ミーティング番号で参加する場合
Webexアプリケーションからミーティングに参加する方法です.
1) Webexアプリケーションを起動する.
メールアドレス欄にご自身のメールアドレスを入力し,Webexサービスサイトにサインインして下さい.
2) サインインが完了すると,[今後のミーティング]欄にミーティング情報が表示されます.
参加したいミーティング情報の右にある [参加]ボタンをクリックすることによって,その会議に参加できます.
3) [今後のミーティング]欄に表示されていないミーティングに参加するときは,
[ミーティング情報を入力]と記載されている欄に"ミーティングの URL"や"ミーティング番号"を
入力し,表示される[参加]ボタンをクリック.
4)表示されたプレビューウィンドウで[ミーティングに参加する]ボタンをクリックすると,ミーティングへの参加は完了です.
Webexでは,PCの画面,PowerPointなどのアプリケーション,そしてプレイヤーで再生している動画などをミーティングの参加者と共有することができます.
※コンテンツの共有の詳細については,以下のページをご参考にして下さい.
Webex Meetings と Webex Events (新) でのコンテンツの共有
1. Webexの画面下にある [共有]ボタンをクリックする.
2. [コンテンツを共有]ウィンドウが開きます.
PCの画面全体を共有したいときは,左側の画面のアイコンを選択,
特定のアプリケーションのみを共有したいときは,右側の共有したいアプリケーションのアイコンを選択し,
[共有]ボタンをクリックする.
右上のドロップダウンメニューは,通常は,[自動的に最適化]で問題ないです.
動画を共有する際に音声も共有したい場合は,ドロップダウンメニューの横にあるスピーカーマークをクリックし,スピーカーマークに"✕"がついていない状態、 [コンピュータのサウンドを共有する]状態を選択して下さい.
3. コンテンツの共有が開始されます.
コンテンツを送信しているときの画面)
コンテンツを送信しているときは,画面上部にコンテンツを共有していることを示すオレンジ色のメッセージが表示されます.
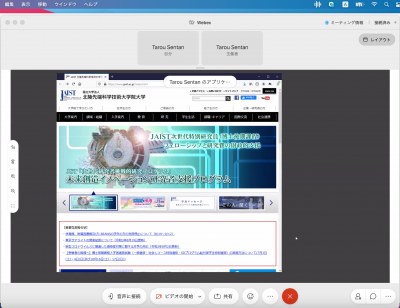
コンテンツを受信しているときは,左の画像のようにコンテンツが拡大されて表示されます.
※画面レイアウトは右上の [レイアウト]ボタンから変更できます.
1. 4月 1日より,Webexのアプリケーションが Webex Meetingsから Webexアプリへアップデートされます.
2022年 2月から 5月にかけて Ciscoによる Webexデスクトップアプリの大型アップデートが計画されています.
本学は,このアップデートを 4月 1日に予定しています.
4月 1日以降,Webexデスクトップアプリへサインインをした際,自動的に Webexアプリへのアップデートが開始されます.
アップデートにより,利用するアプリケーションが,Webex Meetingsから Webexアプリへアップデートされ,インターフェイスやロゴが変更されます.また,メッセージング,通話などの機能が追加されます.
Webexアプリの参考画像)
アップデートに関する詳細は,以下の Ciscoのページを参照願います.
Cisco Japan Blog :
切れ目のないコミュニケーションを実現! Webex アプリへのアップデート
Webex Meetings デスクトップ アプリを Webex アプリに更新する
2.手動でのアップデート方法
1) インストーラをダウンロード
Cisco Webexのページや JAIST Webexのページからインストーラをダウンロード
2) インストーラーを起動し,ウィザードを利用してインストール
3) インストールが完了したら,Webexアプリを起動
4) JAISTメールアドレスでサインインして利用開始
1. 左側のメニューパネルについて
左側のボタンからそれぞれの機能にアクセスします.
Webexアプリの詳細については,以下の Ciscoのページをご参照願います.
webexヘルプセンター :
2. ミーティングをスケジュール
1) "ミーティング"ボタンからミーティングパネルを開き,"ミーティングをスケジュール"を選択
2) 必要な情報を入力し,最後に "スケジュール"ボタンを押して,スケジュールを完了する
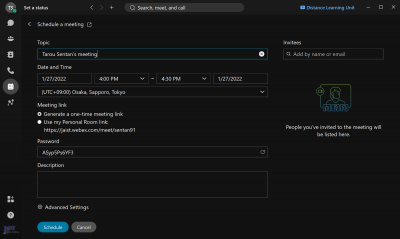
b. 日時
c. ミーティングのリンク
d. パスワード
e. 説明
f. 高度な設定
音声オプション(参加時ミュート等)
スケジュールのオプション(ブレイクアウト等)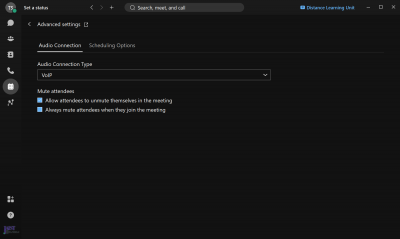
参加をして欲しい人のメールアドレス(外部の人も可)を入力
3. ミーティングへ参加
1) "ミーティング"ボタンからミーティングパネルを開き,"ミーティングに参加"を選択
2) 参加する会議情報を入力して,会議へ参加する