| 日 | 月 | 火 | 水 | 木 | 金 | 土 |
31 | 1 | 2 | 3 | 4 | 5 | 6 |
7 | 8 | 9 | 10 | 11 | 12 | 13 |
14 | 15 | 16 | 17 | 18 | 19 | 20 |
21 | 22 | 23 | 24 | 25 | 26 | 27 |
28 | 29 | 30 | 1 | 2 | 3 | 4 |





本学では,Web会議システムである Zoom を利用することができます.
本学のメールアドレスで、Zoomアプリもしくは Zoomサービスページへサインイン(JAIST-SSO)するだけです。
正式サービスの開始は,6月を予定しております.
利用できるプラン:
Zoom Education Site License
機能概要:
| Zoom Education Site License |
|
主な機能 |
|
Zoomミーティング ミーティング期間 30時間 参会者の定員 300人 レコーティング(ローカルと 0.5GBクラウド) Automated Meetings Captions |
*機能の詳細については Zoomのページでご確認下さい.(ビジネスプランとほぼ同等です)
Zoom プラント料金:ビジネス
対象者:
本学に所属する以下の身分に該当する方が対象となります。
教員(常勤),研究員(JAIST雇用),正規学生そして事務系/技術系職員(常勤),
事務補佐員,研究補助員,派遣職員等
(*ライセンス数の制限や対象者の範囲に含まれない場合にサインインできない
ケースがあります。詳細はお問い合わせ下さい.)
システム要件とサポートされている OS:
Zoomのサポートページでご確認ください。
参考:
使い方の詳細については "Zoom サポート"をご参照下さい。
すでに本学のメールアドレス "~@jaist.ac.jp"を Zoomアカウントとして使用している場合は、別のメールアドレスへ変更していただく必要があります。
*特に有料ライセンスを本学のメールアドレスで利用している場合は、事前にメールアドレスの変更をせず本学の Zoomアカウントに参加すると「有料ライセンスの残高の払い戻し手続き」が発生します。
メールアドレスの変更方法:
2. Zoomウェブポータルにサインインしてメールアドレスを変更する方法
0. Zoomのアカウントとして登録した本学のメールアドレスとパスワードで Zoomへサインインした際に以下のメッセージウィンドウが表示された場合は、[詳細を選択]をクリックして、メールアドレスの変更手続きを開始して下さい。
1. [メールアドレスを更新]を選択して[続ける]をクリック。 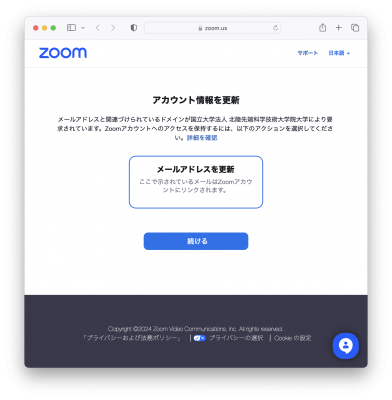
3. 現在のメールアドレス宛に Zoomから確認メールが送信されます。
4. 件名が「Zoom サインイン用のメールアドレスの変更リクエストをご確認ください」のメールの内容を確認の上、[確認]をクリック。Zoom ウェブポータルが開きます。
5. Zoomウェブポータルで、変更を確認するために新しいメールアドレス宛に確認メールを送信するように求められますので、[今すぐ送信]をクリック。
6. 件名が「Zoomサインイン用メールアドレスを変更する」のメールの内容を確認の上、[変更を確認]をクリック。Zoom ウェブポータルが開きます。
7. Zoomウェブポータルで、変更内容を確認の上、[この変更を確定する]をクリック。
8. セキュリティ上の注意として新しいパスワードを入力するように求められます。[新パスワード]欄を入力して[送信]をクリック。
9. 新しいメールアドレスへの変更が完了です。
1. Zoom ウェブポータルにアカウント"~@jaist.ac.jp"でサインインします。
2. ナビゲーション メニューで、[プロフィール] をクリックします。
3. [サインイン] で、サインイン用メールの隣にある [編集] をクリックします。
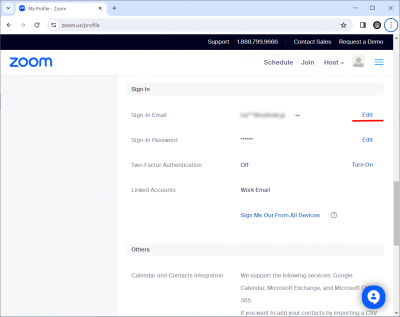
4. [新しいメールアドレス]と[パスワード]を入力します(仕事用メールアドレスでのサインイン方法を使用するアカウントの場合)。
「私はロボットではありません」にチェックを入れ、[変更を保存]をクリック。
5. 変更を確認または拒否するように求める確認メールが、元のメールアドレスに送信されます。
6. 古いアドレスに送信された確認メールで、[変更の確認]をクリックします。
注: 確認メールが届かない場合は、迷惑メールのフォルダ内を確認し、受信ボックスで no-reply@zoom.us が許可されていることを確認してください。
7. 変更を確認すると、Zoom ウェブポータルが開き、変更を確認するために新しいメールアドレスに確認メールを送信するように求められます。
Zoom ウェブポータルで、[今すぐ送信] をクリックします。
8. 新しいアドレスに送信された確認メールで、[変更の確認]をクリックします。
9. 新しいメールアドレスで変更を確認すると、Zoom ウェブポータルが開きます。変更内容を確認の上、[この変更を確定する]をクリック。
10. セキュリティ上の注意として新しいパスワードを入力するように求められます。
[新しいパスワード]を入力し[送信]をクリック。
11. メールアドレスの変更が完了です。
本学の Zoomライセンスを利用するには、本学のアカウントでサインインをする必要があります。
サインインの手順は以下のとおりです。
Zoomアプリへサインイン)
1. Zoomアプリを起動、[Sign in]]をクリック。
2. 「または、次の方法でサインイン:」の下に並んでいるメニューの [SSO]をクリック。
3. [会社のドメイン]欄に「jaist-ac-jp」と入力し、[続行]ボタンをクリック。
4. JAIST-SSO画面が表示されるので、[ユーザ名]欄にアカウントを入力し、[ログイン]ボタンをクリック。
5. 続いて[パスワード]欄にパスワードを入力し、[ログイン]ボタンをクリック。
6. Zoomアプリを開くことを許可するかどうかの確認ウィンドウが表示されるので許可する。
7. Zoomアプリへのサインインが完了。
右上のプロフィールアイコンをクリックすると本学のメールアドレスでサインインしていることが確認できる。
本学のサービスページへサインイン)
1. ブラウザのアドレス欄へ「https://jaist-ac-jp.zoom.us」を入力し、表示されたページで[サインイン]をクリック。
2. JAIST-SSOのページが表示されるので、「ユーザー名」 と「パスワード」を入力し [ログイン]ボタンをクリック。
3. サービスページへのサインインが完了。
「 メールアドレスの確認」が表示された場合)
上記手順で jaist-ac-jpへ SSO認証でサインイン完了後に、「メールアドレスの確認」ページが表示された場合は FAQ「メールアドレスの確認が表示された場合のアカウントの切替方法」(無料ライセンスを利用時のみ)をご参照下さい。